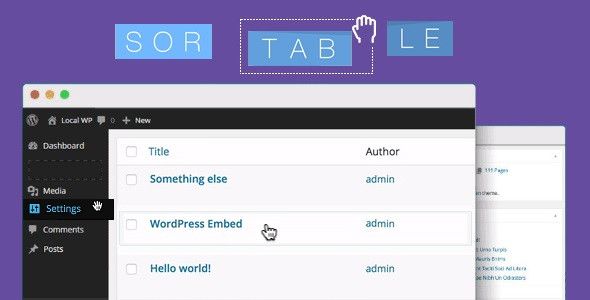Google Maps - Benutzer Hinzufügen Von Markern
Google Maps ? Benutzer Hinzufügen von Markern können Sie fügen Sie eine oder mehrere Karten, um Ihre Beiträge oder Seiten und ermöglicht angemeldeten Benutzern das hinzufügen von Markern auf der Karte direkt auf der Seite. Erstellen Sie mehrere Karten ohne Einschränkungen. Jede Karte kann eine beliebige Anzahl von Markern. Zur Definition der Reihe von icons, die Ihre Benutzer verwenden für Ihre Marker, laden Sie Ihre eigenen Symbole, legen Sie die Standard-marker-Symbol. Benutzer können hinzufügen, info-Fenster, um Ihre Marker, um die Karte informativer und Bearbeiten Sie Ihre eigenen Marker zu jeder Zeit. Informationen popups (info-Fenster) erstellt werden, mit der TinyMCE-editor, die es Benutzern ermöglicht, Bilder hochladen, hinzufügen, styling, fügen Sie URLs, hinzufügen von benutzerdefinierten html, etc. Erhalte E-Mail-Benachrichtigungen jedes mal wenn ein neuer marker Hinzugefügt, um Ihre Website. Bearbeiten Sie alle Karten und Marker als administrator an.
Mehrere Karten
Mehrere Marker
Angemeldeten Benutzern hinzufügen von Markierungen auf Karten
E-Mail-Benachrichtigungen, wenn Benutzer hinzufügen von Markern
Benutzer Bearbeiten können Ihre Marker
Admins können Bearbeiten alle Markierungen
Duplizieren von Markern und Karten
Benutzerdefinierte Symbole für Marker (verwenden Sie eine der 700 vordefinierten icons oder laden Sie Ihre eigenen)
Standard-icon-Set
Marker animation
Info-Fenster für Marker
Der TinyMCE-editor für info-Fenster (Bilder hochladen, hinzufügen, styling, fügen Sie URLs, hinzufügen von benutzerdefinierten html)
Verfeinern Markierung durch ziehen mit der Maus an die richtige Stelle
Wählen Sie Ihre Karte Stil
Bearbeiten, anzeigen jederzeit (ändern-Zentrum, zoom, Marker, map-Typ, etc.)
Einfach Karte einfügen in Beiträge und Seiten mit einem TinyMCE-Taste
Verwenden Sie in den Seitenleisten durch einfügen der widget GMUM
Responsive design für Ihre website und Ihr wordpress backend
Einfach und schnell eingerichtet
Autofit map-option, um immer den zoom-und center-Karte, auf der alle Marken, unabhängig von der map-Größe
Geocode-Adressen (keine Notwendigkeit zu merken Koordinaten)
Neueste Google Maps API v3
Exportieren/Importieren Sie Ihre Karten und Marker
6 Monate updates
6 Monate support
Schritt 2. Auf die Karten Verwalten Registerkarte hinzufügen eine neue Karte. Geben Sie den Namen für Ihre map ein, wählen Sie Ihren Kartentyp aus der dropdown-Box und entweder manuell zentrieren und vergrößern Sie die Karte oder wählen Sie das "Autocenter, autozoom" - option, um immer den zoom und zentrieren Sie die Karte auf den Marken, die es derzeit auf der Karte.
Bei der Einstellung zoom-und center manuell, bitte beachten Sie, dass Sie position Ihre Karte in der Vorschau und Ihre änderungen werden gespeichert. Alternativ verwenden Sie den zoom-Hebel, und geben Sie die center-Koordinaten manuell.
Wenn Sie zufrieden sind mit, wie Ihre Karte aussieht, speichern Sie Ihre Karte.
Schritt 3. Gehen Sie zum Verwalten von Marker-Icons "und wählen Sie die Bilder für die Benutzer verfügbar, um die Verwendung als marker-icons. Sie können laden Sie Ihre eigenen Bilder, indem Sie Sie von Ihrem computer in das Upload - Feld und klicken auf Hochladen. Wählen Sie die Standard-marker-Symbol, indem Sie ein Bild aus den Verfügbaren Marker-Symbole , um das Standard - Feld.
Schritt 4. Gehen Sie auf die Einstellungen Registerkarte, und geben Sie die Standard-Einstellung für Ihre Marken.
Hier können Sie angeben:
Marker markieren radius (m): ? Der radius der Höhepunkt Ihrer Marker bekommen, wenn der Benutzer klicken Sie auf die Markierung.
Hinzufügen von Schaltflächen zum info-Fenster-popups ? Sie können hinzufügen, OK und Abbrechen-Schaltflächen zu Ihrer info-Fenster und ermöglichen es Benutzern, geben Sie die URL, auf die umgeleitet diejenigen, die klicken Sie auf die Schaltfläche OK. Die Schaltfläche Abbrechen schließt das info-Fenster.
Dies kann nützlich sein, wenn Sie mit unserem plugin als lokale anzeigen Dienst -, Büro-Standorten, lost-and-found-services, etc. Wenn Sie diese option aktivieren, werden Sie auch in der Lage, geben Sie benutzerdefinierte OK-und Abbrechen-Etiketten für die Schaltflächen.
Entfernen der Markierung aus der Karte, wenn auf OK geklickt wird ? Wenn Sie diese option aktivieren, wird der marker, für die ein Benutzer auf die Schaltfläche OK klicken, werden dauerhaft entfernt von Ihrer Karte und system.
Zeigen Sie Schaltflächen im info-Fenster, popups nur von angemeldeten Benutzern ? Wenn Sie diese option aktivieren, werden die Schaltflächen OK und Abbrechen werden angezeigt nur für angemeldete Benutzer.
Auf der Einstellungen Registerkarte, Sie können auch aktivieren und deaktivieren E-Mail-Benachrichtigungen über neue Marker Hinzugefügt, um Ihre website und auch die E-Mail-Adresse für Benachrichtigungen.
Schritt 5. Legen Sie die Karte, die Sie in Schritt 2 erstellt haben, in einem Beitrag oder eine Seite deiner Wahl mit dem Einfügen GMUM anzeigen - Schaltfläche in Ihrem WordPress-editor.
Im popup, das sich öffnet, wählen Sie den Namen der map einfügen, geben Sie die Kartenbreite in Pixel oder Prozent, die map-Höhe in Prozent, wählen Sie die marker, für die Sie möchten, zu öffnen, info-Fenster, wenn die Karte lädt oder leer lassen, um Karte laden ohne info-Fenster geöffnet werden, wählen Sie wenn Sie möchten, anzeigen oder ausblenden von map-Bedienelemente aktivieren oder deaktivieren, Zoomen, ermöglichen marker clustering, oder deaktivieren Sie die Möglichkeit für Benutzer, hinzufügen von Markierungen zu dieser Karte.
Bitte beachten Sie, dass die Verwendung von auto-öffnen info-Fenster funktioniert nicht gut mit marker clustering.
Schritt 6. Gehen Sie zu der Seite oder per post, wo Sie die map und fügen Sie Ihren Marker mit der Add Marker - button unter der Karte.
Schritt 7. Klick auf die Add Marker - Taste öffnet das marker Hinzufügen Formular unter der Karte.
Um eine Markierung hinzuzufügen, geben Sie die marker-Adresse und klicken Sie auf die Get-Koordinaten - Taste.
So fügen Sie einen marker-Symbol, klicken Sie auf die Add Marker-Symbol - Taste auf der rechten Seite und wählen Sie das gewünschte Symbol. Ein Klick auf die Schaltfläche wird wieder die Symbole ausblenden-Auswahl.
Blättern Sie nach unten, fügen Sie ein info-Fenster, um Ihre marker. Mit dem eingebauten WordPress-editor, werden Sie in der Lage, legen Sie die Medien in Ihrem info-Fenster und das anwenden von verschiedenen styling. Als Sie einen Bildlauf durchführen, eine map-Vorschau wird an der oberen linken Ecke Ihres Bildschirms zu machen, erstellen info-popup bequemer.
Falls erforderlich, geben Sie die URL für die Schaltfläche OK und speichern Sie Ihre marker.
Schritt 8. Nach dem speichern Ihrer neuen Markierung wird Hinzugefügt, um die Karte und auch auf der Liste der Marken, die Sie erstellt haben. Details siehe button in unserem Beispiel würde man auf den link, den wir eingegeben, in der Meine OK-Schaltfläche URL - Feld in der vorherigen Schritt. Sie können Ihre Markierungen vornehmen. Wenn Sie ein Administrator Ihrer website, Sie auch sehen und Bearbeiten können, um Markierungen eingetragen, die von allen Benutzern.
Main Features
Quick Start
Schritt 1. Gehen Sie zu Extras>Google-Maps ? Benutzer Hinzufügen, Marker und geben Sie Ihre Google Maps API-key. Klicken Sie auf Check-API-Schlüssel, um sicherzustellen, dass Google Maps funktioniert auf Ihrer website und speichern Sie es nach der überprüfung.Schritt 2. Auf die Karten Verwalten Registerkarte hinzufügen eine neue Karte. Geben Sie den Namen für Ihre map ein, wählen Sie Ihren Kartentyp aus der dropdown-Box und entweder manuell zentrieren und vergrößern Sie die Karte oder wählen Sie das "Autocenter, autozoom" - option, um immer den zoom und zentrieren Sie die Karte auf den Marken, die es derzeit auf der Karte.
Bei der Einstellung zoom-und center manuell, bitte beachten Sie, dass Sie position Ihre Karte in der Vorschau und Ihre änderungen werden gespeichert. Alternativ verwenden Sie den zoom-Hebel, und geben Sie die center-Koordinaten manuell.
Wenn Sie zufrieden sind mit, wie Ihre Karte aussieht, speichern Sie Ihre Karte.
Schritt 3. Gehen Sie zum Verwalten von Marker-Icons "und wählen Sie die Bilder für die Benutzer verfügbar, um die Verwendung als marker-icons. Sie können laden Sie Ihre eigenen Bilder, indem Sie Sie von Ihrem computer in das Upload - Feld und klicken auf Hochladen. Wählen Sie die Standard-marker-Symbol, indem Sie ein Bild aus den Verfügbaren Marker-Symbole , um das Standard - Feld.
Schritt 4. Gehen Sie auf die Einstellungen Registerkarte, und geben Sie die Standard-Einstellung für Ihre Marken.
Hier können Sie angeben:
Schritt 5. Legen Sie die Karte, die Sie in Schritt 2 erstellt haben, in einem Beitrag oder eine Seite deiner Wahl mit dem Einfügen GMUM anzeigen - Schaltfläche in Ihrem WordPress-editor.
Im popup, das sich öffnet, wählen Sie den Namen der map einfügen, geben Sie die Kartenbreite in Pixel oder Prozent, die map-Höhe in Prozent, wählen Sie die marker, für die Sie möchten, zu öffnen, info-Fenster, wenn die Karte lädt oder leer lassen, um Karte laden ohne info-Fenster geöffnet werden, wählen Sie wenn Sie möchten, anzeigen oder ausblenden von map-Bedienelemente aktivieren oder deaktivieren, Zoomen, ermöglichen marker clustering, oder deaktivieren Sie die Möglichkeit für Benutzer, hinzufügen von Markierungen zu dieser Karte.
Bitte beachten Sie, dass die Verwendung von auto-öffnen info-Fenster funktioniert nicht gut mit marker clustering.
Schritt 6. Gehen Sie zu der Seite oder per post, wo Sie die map und fügen Sie Ihren Marker mit der Add Marker - button unter der Karte.
Schritt 7. Klick auf die Add Marker - Taste öffnet das marker Hinzufügen Formular unter der Karte.
Um eine Markierung hinzuzufügen, geben Sie die marker-Adresse und klicken Sie auf die Get-Koordinaten - Taste.
So fügen Sie einen marker-Symbol, klicken Sie auf die Add Marker-Symbol - Taste auf der rechten Seite und wählen Sie das gewünschte Symbol. Ein Klick auf die Schaltfläche wird wieder die Symbole ausblenden-Auswahl.
Blättern Sie nach unten, fügen Sie ein info-Fenster, um Ihre marker. Mit dem eingebauten WordPress-editor, werden Sie in der Lage, legen Sie die Medien in Ihrem info-Fenster und das anwenden von verschiedenen styling. Als Sie einen Bildlauf durchführen, eine map-Vorschau wird an der oberen linken Ecke Ihres Bildschirms zu machen, erstellen info-popup bequemer.
Falls erforderlich, geben Sie die URL für die Schaltfläche OK und speichern Sie Ihre marker.
Schritt 8. Nach dem speichern Ihrer neuen Markierung wird Hinzugefügt, um die Karte und auch auf der Liste der Marken, die Sie erstellt haben. Details siehe button in unserem Beispiel würde man auf den link, den wir eingegeben, in der Meine OK-Schaltfläche URL - Feld in der vorherigen Schritt. Sie können Ihre Markierungen vornehmen. Wenn Sie ein Administrator Ihrer website, Sie auch sehen und Bearbeiten können, um Markierungen eingetragen, die von allen Benutzern.
Google Maps - Benutzer Hinzufügen Von Markern
Google Maps ? Benutzer Hinzufügen von Markern können Sie fügen Sie eine oder mehrere Karten, um Ihre Beiträge oder Seiten und ermöglicht angemeldeten Benutzern das hinzufügen von Markern auf der Karte direkt auf der Seite. Erstellen Sie mehrere Karten ohne Einschränkungen. Jede Karte kann eine beliebige Anzahl von Markern. Zur Definition der Reihe von icons, die Ihre Benutzer verwenden für Ihre Marker, laden Sie Ihre eigenen Symbole, legen Sie die Standard-marker-Symbol. Benutzer können hinzufügen, info-Fenster, um Ihre Marker, um die Karte informativer und Bearbeiten Sie Ihre eigenen Marker zu jeder Zeit. Informationen popups (info-Fenster) erstellt werden, mit der TinyMCE-editor, die es Benutzern ermöglicht, Bilder hochladen, hinzufügen, styling, fügen Sie URLs, hinzufügen von benutzerdefinierten html, etc. Erhalte E-Mail-Benachrichtigungen jedes mal wenn ein neuer marker Hinzugefügt, um Ihre Website. Bearbeiten Sie alle Karten und Marker als administrator an.
Mehrere Karten
Mehrere Marker
Angemeldeten Benutzern hinzufügen von Markierungen auf Karten
E-Mail-Benachrichtigungen, wenn Benutzer hinzufügen von Markern
Benutzer Bearbeiten können Ihre Marker
Admins können Bearbeiten alle Markierungen
Duplizieren von Markern und Karten
Benutzerdefinierte Symbole für Marker (verwenden Sie eine der 700 vordefinierten icons oder laden Sie Ihre eigenen)
Standard-icon-Set
Marker animation
Info-Fenster für Marker
Der TinyMCE-editor für info-Fenster (Bilder hochladen, hinzufügen, styling, fügen Sie URLs, hinzufügen von benutzerdefinierten html)
Verfeinern Markierung durch ziehen mit der Maus an die richtige Stelle
Wählen Sie Ihre Karte Stil
Bearbeiten, anzeigen jederzeit (ändern-Zentrum, zoom, Marker, map-Typ, etc.)
Einfach Karte einfügen in Beiträge und Seiten mit einem TinyMCE-Taste
Verwenden Sie in den Seitenleisten durch einfügen der widget GMUM
Responsive design für Ihre website und Ihr wordpress backend
Einfach und schnell eingerichtet
Autofit map-option, um immer den zoom-und center-Karte, auf der alle Marken, unabhängig von der map-Größe
Geocode-Adressen (keine Notwendigkeit zu merken Koordinaten)
Neueste Google Maps API v3
Exportieren/Importieren Sie Ihre Karten und Marker
6 Monate updates
6 Monate support
Schritt 2. Auf die Karten Verwalten Registerkarte hinzufügen eine neue Karte. Geben Sie den Namen für Ihre map ein, wählen Sie Ihren Kartentyp aus der dropdown-Box und entweder manuell zentrieren und vergrößern Sie die Karte oder wählen Sie das "Autocenter, autozoom" - option, um immer den zoom und zentrieren Sie die Karte auf den Marken, die es derzeit auf der Karte.
Bei der Einstellung zoom-und center manuell, bitte beachten Sie, dass Sie position Ihre Karte in der Vorschau und Ihre änderungen werden gespeichert. Alternativ verwenden Sie den zoom-Hebel, und geben Sie die center-Koordinaten manuell.
Wenn Sie zufrieden sind mit, wie Ihre Karte aussieht, speichern Sie Ihre Karte.
Schritt 3. Gehen Sie zum Verwalten von Marker-Icons "und wählen Sie die Bilder für die Benutzer verfügbar, um die Verwendung als marker-icons. Sie können laden Sie Ihre eigenen Bilder, indem Sie Sie von Ihrem computer in das Upload - Feld und klicken auf Hochladen. Wählen Sie die Standard-marker-Symbol, indem Sie ein Bild aus den Verfügbaren Marker-Symbole , um das Standard - Feld.
Schritt 4. Gehen Sie auf die Einstellungen Registerkarte, und geben Sie die Standard-Einstellung für Ihre Marken.
Hier können Sie angeben:
Marker markieren radius (m): ? Der radius der Höhepunkt Ihrer Marker bekommen, wenn der Benutzer klicken Sie auf die Markierung.
Hinzufügen von Schaltflächen zum info-Fenster-popups ? Sie können hinzufügen, OK und Abbrechen-Schaltflächen zu Ihrer info-Fenster und ermöglichen es Benutzern, geben Sie die URL, auf die umgeleitet diejenigen, die klicken Sie auf die Schaltfläche OK. Die Schaltfläche Abbrechen schließt das info-Fenster.
Dies kann nützlich sein, wenn Sie mit unserem plugin als lokale anzeigen Dienst -, Büro-Standorten, lost-and-found-services, etc. Wenn Sie diese option aktivieren, werden Sie auch in der Lage, geben Sie benutzerdefinierte OK-und Abbrechen-Etiketten für die Schaltflächen.
Entfernen der Markierung aus der Karte, wenn auf OK geklickt wird ? Wenn Sie diese option aktivieren, wird der marker, für die ein Benutzer auf die Schaltfläche OK klicken, werden dauerhaft entfernt von Ihrer Karte und system.
Zeigen Sie Schaltflächen im info-Fenster, popups nur von angemeldeten Benutzern ? Wenn Sie diese option aktivieren, werden die Schaltflächen OK und Abbrechen werden angezeigt nur für angemeldete Benutzer.
Auf der Einstellungen Registerkarte, Sie können auch aktivieren und deaktivieren E-Mail-Benachrichtigungen über neue Marker Hinzugefügt, um Ihre website und auch die E-Mail-Adresse für Benachrichtigungen.
Schritt 5. Legen Sie die Karte, die Sie in Schritt 2 erstellt haben, in einem Beitrag oder eine Seite deiner Wahl mit dem Einfügen GMUM anzeigen - Schaltfläche in Ihrem WordPress-editor.
Im popup, das sich öffnet, wählen Sie den Namen der map einfügen, geben Sie die Kartenbreite in Pixel oder Prozent, die map-Höhe in Prozent, wählen Sie die marker, für die Sie möchten, zu öffnen, info-Fenster, wenn die Karte lädt oder leer lassen, um Karte laden ohne info-Fenster geöffnet werden, wählen Sie wenn Sie möchten, anzeigen oder ausblenden von map-Bedienelemente aktivieren oder deaktivieren, Zoomen, ermöglichen marker clustering, oder deaktivieren Sie die Möglichkeit für Benutzer, hinzufügen von Markierungen zu dieser Karte.
Bitte beachten Sie, dass die Verwendung von auto-öffnen info-Fenster funktioniert nicht gut mit marker clustering.
Schritt 6. Gehen Sie zu der Seite oder per post, wo Sie die map und fügen Sie Ihren Marker mit der Add Marker - button unter der Karte.
Schritt 7. Klick auf die Add Marker - Taste öffnet das marker Hinzufügen Formular unter der Karte.
Um eine Markierung hinzuzufügen, geben Sie die marker-Adresse und klicken Sie auf die Get-Koordinaten - Taste.
So fügen Sie einen marker-Symbol, klicken Sie auf die Add Marker-Symbol - Taste auf der rechten Seite und wählen Sie das gewünschte Symbol. Ein Klick auf die Schaltfläche wird wieder die Symbole ausblenden-Auswahl.
Blättern Sie nach unten, fügen Sie ein info-Fenster, um Ihre marker. Mit dem eingebauten WordPress-editor, werden Sie in der Lage, legen Sie die Medien in Ihrem info-Fenster und das anwenden von verschiedenen styling. Als Sie einen Bildlauf durchführen, eine map-Vorschau wird an der oberen linken Ecke Ihres Bildschirms zu machen, erstellen info-popup bequemer.
Falls erforderlich, geben Sie die URL für die Schaltfläche OK und speichern Sie Ihre marker.
Schritt 8. Nach dem speichern Ihrer neuen Markierung wird Hinzugefügt, um die Karte und auch auf der Liste der Marken, die Sie erstellt haben. Details siehe button in unserem Beispiel würde man auf den link, den wir eingegeben, in der Meine OK-Schaltfläche URL - Feld in der vorherigen Schritt. Sie können Ihre Markierungen vornehmen. Wenn Sie ein Administrator Ihrer website, Sie auch sehen und Bearbeiten können, um Markierungen eingetragen, die von allen Benutzern.
Main Features
Quick Start
Schritt 1. Gehen Sie zu Extras>Google-Maps ? Benutzer Hinzufügen, Marker und geben Sie Ihre Google Maps API-key. Klicken Sie auf Check-API-Schlüssel, um sicherzustellen, dass Google Maps funktioniert auf Ihrer website und speichern Sie es nach der überprüfung.Schritt 2. Auf die Karten Verwalten Registerkarte hinzufügen eine neue Karte. Geben Sie den Namen für Ihre map ein, wählen Sie Ihren Kartentyp aus der dropdown-Box und entweder manuell zentrieren und vergrößern Sie die Karte oder wählen Sie das "Autocenter, autozoom" - option, um immer den zoom und zentrieren Sie die Karte auf den Marken, die es derzeit auf der Karte.
Bei der Einstellung zoom-und center manuell, bitte beachten Sie, dass Sie position Ihre Karte in der Vorschau und Ihre änderungen werden gespeichert. Alternativ verwenden Sie den zoom-Hebel, und geben Sie die center-Koordinaten manuell.
Wenn Sie zufrieden sind mit, wie Ihre Karte aussieht, speichern Sie Ihre Karte.
Schritt 3. Gehen Sie zum Verwalten von Marker-Icons "und wählen Sie die Bilder für die Benutzer verfügbar, um die Verwendung als marker-icons. Sie können laden Sie Ihre eigenen Bilder, indem Sie Sie von Ihrem computer in das Upload - Feld und klicken auf Hochladen. Wählen Sie die Standard-marker-Symbol, indem Sie ein Bild aus den Verfügbaren Marker-Symbole , um das Standard - Feld.
Schritt 4. Gehen Sie auf die Einstellungen Registerkarte, und geben Sie die Standard-Einstellung für Ihre Marken.
Hier können Sie angeben:
Schritt 5. Legen Sie die Karte, die Sie in Schritt 2 erstellt haben, in einem Beitrag oder eine Seite deiner Wahl mit dem Einfügen GMUM anzeigen - Schaltfläche in Ihrem WordPress-editor.
Im popup, das sich öffnet, wählen Sie den Namen der map einfügen, geben Sie die Kartenbreite in Pixel oder Prozent, die map-Höhe in Prozent, wählen Sie die marker, für die Sie möchten, zu öffnen, info-Fenster, wenn die Karte lädt oder leer lassen, um Karte laden ohne info-Fenster geöffnet werden, wählen Sie wenn Sie möchten, anzeigen oder ausblenden von map-Bedienelemente aktivieren oder deaktivieren, Zoomen, ermöglichen marker clustering, oder deaktivieren Sie die Möglichkeit für Benutzer, hinzufügen von Markierungen zu dieser Karte.
Bitte beachten Sie, dass die Verwendung von auto-öffnen info-Fenster funktioniert nicht gut mit marker clustering.
Schritt 6. Gehen Sie zu der Seite oder per post, wo Sie die map und fügen Sie Ihren Marker mit der Add Marker - button unter der Karte.
Schritt 7. Klick auf die Add Marker - Taste öffnet das marker Hinzufügen Formular unter der Karte.
Um eine Markierung hinzuzufügen, geben Sie die marker-Adresse und klicken Sie auf die Get-Koordinaten - Taste.
So fügen Sie einen marker-Symbol, klicken Sie auf die Add Marker-Symbol - Taste auf der rechten Seite und wählen Sie das gewünschte Symbol. Ein Klick auf die Schaltfläche wird wieder die Symbole ausblenden-Auswahl.
Blättern Sie nach unten, fügen Sie ein info-Fenster, um Ihre marker. Mit dem eingebauten WordPress-editor, werden Sie in der Lage, legen Sie die Medien in Ihrem info-Fenster und das anwenden von verschiedenen styling. Als Sie einen Bildlauf durchführen, eine map-Vorschau wird an der oberen linken Ecke Ihres Bildschirms zu machen, erstellen info-popup bequemer.
Falls erforderlich, geben Sie die URL für die Schaltfläche OK und speichern Sie Ihre marker.
Schritt 8. Nach dem speichern Ihrer neuen Markierung wird Hinzugefügt, um die Karte und auch auf der Liste der Marken, die Sie erstellt haben. Details siehe button in unserem Beispiel würde man auf den link, den wir eingegeben, in der Meine OK-Schaltfläche URL - Feld in der vorherigen Schritt. Sie können Ihre Markierungen vornehmen. Wenn Sie ein Administrator Ihrer website, Sie auch sehen und Bearbeiten können, um Markierungen eingetragen, die von allen Benutzern.
Könnte auch Interessant sein:
WP-Timeline - Responsive Vertikale...
 WP-Timeline ist ein Wordpress-plugin, das Ihnen hilft, erstellen und zeigen eine schöne Zeitleiste, ...
WP-Timeline ist ein Wordpress-plugin, das Ihnen hilft, erstellen und zeigen eine schöne Zeitleiste, ...